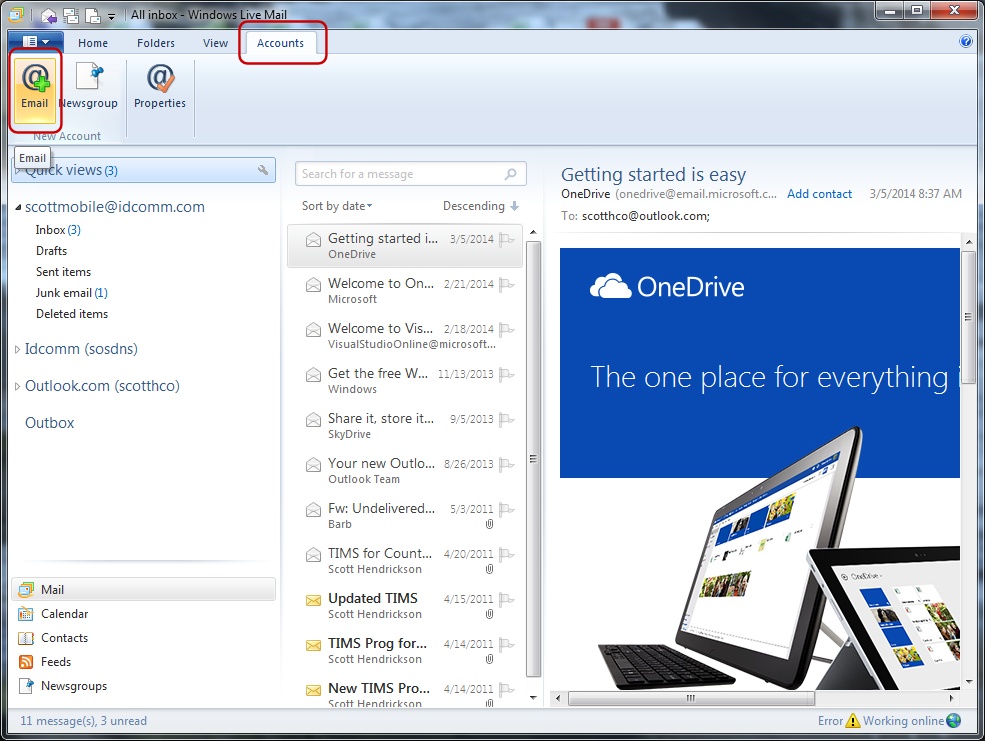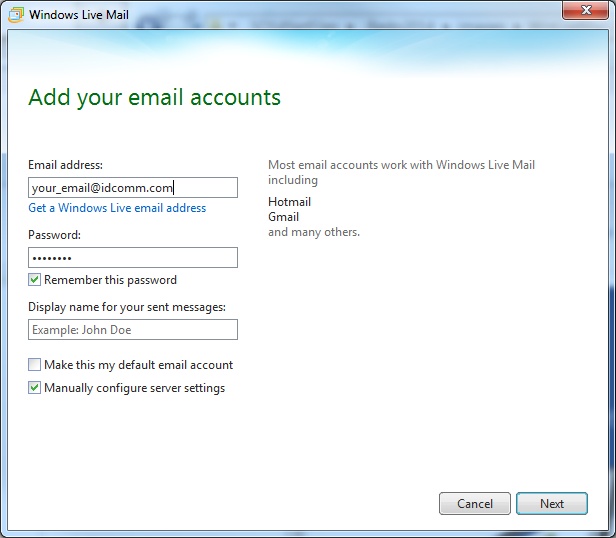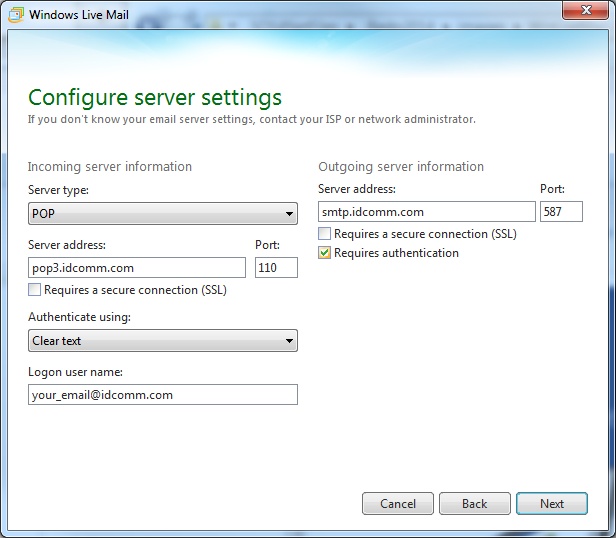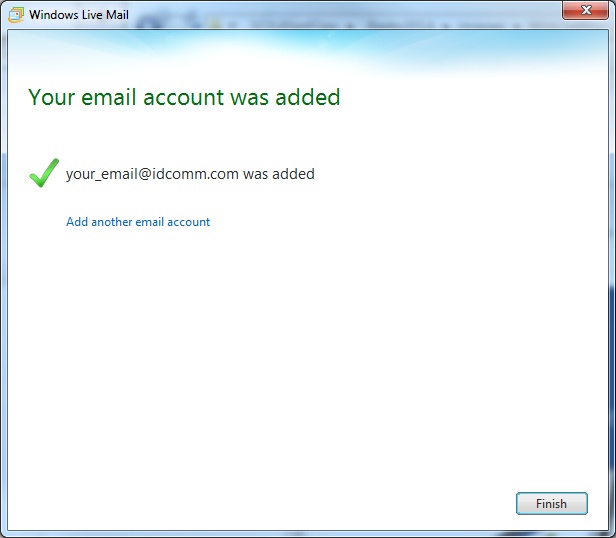The instructions below apply to idComm.com email addresses. They’ll tell you how to Add a New Account or how to Check/Fix an Existing Account. PLEASE NOTE: All entries should be made in lower case unless otherwise specified.
Add a New Email Account
- Open Windows Live Mail Desktop.
- At the top, click the Accounts tab.
- Click the Add Account button.
Add your email accounts
- Enter your full email address.
- Enter your password.
- Make sure the Remember this password box is checked.
- Enter a Display Name, usually your real name but can be a business name or anything you like.
- At the bottom, check the box to Manually configure server settings.
- Click Next.
Configure server settings
Incoming server information
- Server type should already be set to POP, which is correct.
- Server address is pop3.idcomm.com.
- Port should already be set to 110, which is correct.
- Leave unchecked: Requires a secure connection (SSL)
- Authenticate using: Clear text (should already be selected).
- Logon user name is your full email address.
Outgoing server information
- Server address is smtp.idcomm.com.
- Port number is 587.
- Leave unchecked: Requires a secure connection (SSL).
- Check the box for Requires authentication.
Click Next
Your email account was added
Just click finish here unless you have another account you wish to add.
Your new account should now appear in the left column of the main Windows Live Mail window.
To Check/Fix Existing Account Settings
- In the left pane where it shows your folders, right click the account itself (above the Inbox) and select Properties.
- On the General tab under User Information, make sure your email address is correct.
- Click the Servers tab.
- Under Server Information, make sure both Incoming mail (POP3) and Outgoing mail (SMTP) are mailhost.idcomm.com
- Under Incoming Mail Server
- Make sure the Email username is your full email address.
- Make sure the Password is there; retype it if you’re in doubt.
- Make sure the Remember password box is checked.
- Make sure Log on using clear text authentication is checked.
- Under Outgoing Mail Server
- Make sure the box is checked for My server requires authentication.
- Click the Settings button, and make sure Use same settings as my incoming mail server is selected.
- Click OK.
- Click the Advanced tab.
- Under Server Port Numbers
- Set Outgoing mail (SMTP) to 465.
- Check the box for This server requires a secure conection (SSL).
- Set Incoming mail (POP3) to 995.
- Check the box for This server requires a secure conection (SSL).
- Under Delivery, check all 3 boxes, and set Remove from server after to 30 days.
- Click OK.
You should now be ready to send and receive your mail.